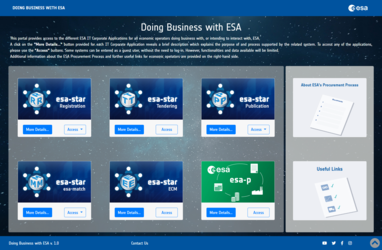Search Open Invitations To Tenders
Click "Search Invitations To Tender" and then "Open" if you want to search for Open Invitations To Tenders that match the criteria that you have specified, or if the complete list is very long.
There are a number of options for filling out the query form:
-
ESA Contract Number:
This search criterion only appears if you are an Entity Tender Administrator or an ESA Approver. It allows you to search for a specific ESA Contract Number eventually inserted in the ITT.
-
Text to Search:
enter the text you want to search for in the "Search for:" box. This could be a single word or phrase, or a combination of words, and you can use Query Syntax elements (including Boolean operators) to specify very precise search terms. After a search inside a document text, the document selected from the search result list will automatically scroll to the first occurrence of the search term, which is shown in red.
-
Where Do You Want to Search:
specify which documents you want to be searched (Summaries, Document types, Document collection). For example, you may choose to search in Summaries only. Also specify whether you want to search in the English or French document collection. By default, the query searches for query term(s) in all summary fields. If you want to search in other Document Types, check the appropriate boxes: Letters of Invitations, Work Statements, and so on.
Note that if you deselect the Summary check box, and select no Document Type, then the query will search in the text of all Document Types - that is, as if you had selected them all.
Document types: You can use the query form to display a list of documents of one or more types - for example, to get a list of all clarifications, the following steps nee dto be followed:
1. Leave the "Search for:" field empty
2. Deselect the Summaries check box
3. Select the check box of the document types you want (clarifications in this example)
4. Submit the query
-
Search Conditions:
You can specify the following extra search conditions:- Open since: specify the open date from when you want to start the search. Only Invitations To Tender that have been published since this date will be retrieved
- Updated since: specify the last update date from when you want to start the search. Only Invitations To Tender that have been updated since this date will be retrieved
- Closing Date: specify the closing date range
- Special Provisions: choose a country (code) participating to the concerned Programme
- Price Range: choose the price range
- Establishment: choose the issuing establishment
- Keyword: choose a keyword
Use the drop down list to specify the values of the fields. You can specify as many conditions as you want. The default setting is "none".
Note:
The Closing Date, Special Provisions, Price Range, Establishment and Keyword fields are present only in the summary records of the Invitations To Tender, not in the text records. So, before you use these search conditions, make sure that the checkbox "All summary fields" has been selected and that none of the "Document type" check-boxes are selected.
Warning:
Due to the way that the EMITS database is structured, it is not possible, at the same time, to search a word in a text and a predefined value in one of the fields mentioned above under Search Conditions.
-
Search Result Fields:
After the query is executed, the default search result list will contain the following three columns:- A running number
- The link to the item (the AO number for Open Invitations To Tender)
- The title
You can choose to include other summary fields in the search result list, by selecting them in the "Search Result Fields:" table. For example, if you want the Establishment and the Division fields included in the list, select the appropriate check boxes - the search result list will then have two additional columns: Establishment and Division.
Ensure that the check box "All Summary Fields" is selected. Only for items of the type AOnnnn-SM can all fields be displayed in the search result list; for other document types (LI-Letter of Invitation, WS-Work Statement, CC-Contract Conditions, TC-Tender Conditions, and CL-Clarifications) only the Title can be displayed.
Note:
Selecting fields from the "Search Result Fields:" table has no effect on the query itself, but only on what is displayed after the query is executed.
Click the "Find" button to start the query or the "Reset" button to cancel the query.
The Search Result list displays the results of a query. To view a document, click its hyperlink. To retrieve the list of all Open Invitations To Tenders, click the "Find" button without changing anything on the query form - that is, leave it in its default state: you will get the list of all Open Invitations To Tender summaries.
Generating a summaries report
Summaries reports can be generated from a Search Result list.
Pressing the "Generate formatted Report" button at the end of the list, all summaries having a checkmark will be included in a long document, one after the other.
To exclude some summaries from the report, just clear the corresponding check box prior to pressing the button.
If you prefer to generate a report of only a few items in the list, it is sufficient to clear their check boxes, and choose to report the unchecked items.
If you choose a 'plain' report instead of a 'formatted' one, the resulting text will have no HTML tags in it, so it can be saved as plain ASCII text using the 'Save As...' menu option.